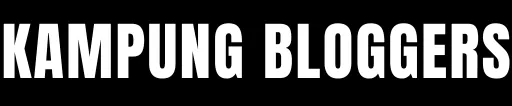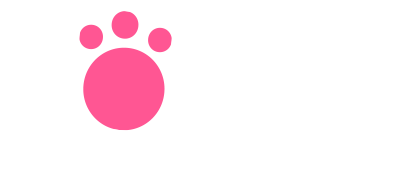I currently have iOS 10.2 on my 6 and the screenshot doesn’t work.
Hi, in my iPhone 7 the screen is not working.
The screenshot does not work on iPhone X iOS 11.4.1. How can I fix it? I try to reset all settings but it doesn’t work. pls help.
It seems that many Apple users are faced with screenshots not working on iPhone after installing iOS 10 or later. It would be frustrating if the screenshot doesn’t work when you need to take a screenshot to share some information or pictures with your friends. Don’t worry, in this guide we will show you how to fix screenshots not working on iPhone 6/7/8 / X and others with iOS 10 or later. You can find here screenshot on iphone 14, 14 Mini, 14 Pro, or 14 Pro Max Check it out.
IPhone screenshot not working
- Part 1. 5 Basic Solutions to Fix Screenshots Not Working on iPhone
- Part 2. Fix iPhone screenshot not working without data loss
The method for taking a screenshot on iPhone may not have changed. As we all know, on older versions of iPhones that have a Home button, you can take a screenshot easily by pressing the Home button and the Power button at the same time. And if you have an iPhone X, XS, XS Max or XR or the latest iPhone 11, you can press the side button and the volume up button at the same time to capture a screen. If your iPhone screenshot doesn’t work suddenly, maybe one of your buttons is stuck or maybe there is a system problem with your device that prevents the screenshot function from working normally.
Before following this guide to fix iPhone screenshot not working problem, you need to backup important data on your iPhone in case of data loss. You can use iTunes or iCloud to backup your iPhone and later you can restore the backup in case of data loss. Or, if you want to back up your important data selectively, we highly recommend using iOS Data Backup & Restore .
Part 1. Basic Solutions to Fix Screenshots Not Working on iPhone
1. Force restart your iPhone
On iPhone 6 and earlier models :
Press and hold the Home and Power buttons at the same time for at least 10 minutes, then the screen will go black. Do not let go of the buttons until the Apple logo appears.
As soon as you see the Apple logo, release the buttons and wait for your iPhone to restart.
On iPhone 7 or iPhone 7 Plus :
Press and hold the Volume Down and Sleep / Wake button at the same time.
Release the buttons when the Apple logo appears.
On iPhone 8, iPhone 8 Plus, iPhone X and later models :
Quickly press and release the volume up button, then quickly press and release the volume down button.
Now, hold down the power button until the iPhone screen turns black. Don’t release the button until you see the Apple logo.
You can check if the screenshot not working issue is resolved after force restarting your iPhone.
2. Use AssistiveTouch
If the forced restart is unable to fix the iPhone screenshot that is not working, you can try the Assistive feature of iPhone to take screenshots without pressing the buttons.
Step 1.Go to Settings> General> Accessibility.
Step 2.Scroll down to locate AssistiveTouc h under Interaction .
Step 3.Turn on the switch next to Assisted Touch option.
Step 4.Now you can go back to the home screen and tap the white virtual button> Device> More> Screenshot, then you can take screenshots on iPhone without the need to press any buttons.
3. Use 3D Touch
If you’re using an iPhone 6 or later, you can also use 3D Touch to take screenshots on your iPhone. But to use this alternative method you need to enable AssistiveTouch with the above steps. Then follow the steps below.
Step 1.Open the AssistiveTouch settings screen and locate the 3D touch option under Custom Actions .
Step 2.Tap the 3D Touch option, then a list of actions that can be associated with 3D Touch will appear. Select the one labeled Screen Image and make sure there is a blue check mark next to it.
Now you can take screenshots on iPhone by simply pressing hard on the circular AssistiveTouch icon.
4. Charge your iPhone
Sometimes the screenshot doesn’t work when your iPhone is low on battery. You can charge your iPhone and wait for your device to show a battery status above 60%. After that you can try to capture your iPhone screen again with the traditional method to check if it works well.
5. Update the iOS version
You can also try to update your iOS system to the latest version to fix screenshot not working on iPhone issue. Go to Settings> General> Software Update to check for new updates and install the update if there is one.
Part 2. Fix iPhone screenshot not working without data loss
If all the common solutions fail to fix your iPhone screenshot not working problem, there might be a possibility that your iPhone is not in good condition or has iOS system issues. You can use iOS System Recovery software to check if there is a problem with your iOS system and fix the screenshot not working on iOS XS / XS Max / XR / X / 8/8 Plus / 7/7 Plus / SE / 6S Plus, iPad Pro, iPad Air and more. IOS System Recovery tool can help you fix iOS device to normal from various iOS system problems, such as disabled iPhone, black and white iPhone , iOS device stuck in shuffle mode , DFU mode, iOS device with iTunes problems, etc. It can also allow you to upgrade or downgrade the iOS version at your convenience.
Follow the steps below to fix iPhone screenshot not working with iOS system recovery.
Step 1.
Download, install and run iOS System Recovery on your computer.
Step 2.
Select the iOS system recovery part and click the “Start” button.
Step 3.
Choose the type of repair from standard mode and advanced mode. With the standard mode, this software will repair your device without any data loss.
To repair the iPhone screenshot that is not working, we choose the standard mode and click “Confirm” to continue.
Step 4.
If iOS System Recovery detects that the screenshot is not working due to a system problem, it will ask you to confirm your device information before starting to repair your device.
Step 5.
After confirming the device information, click “Repair” to download the firmware package and start troubleshooting the screenshot not working.
If the iOS System Recovery tool detects that your device is in a normal state, it means that your iPhone screenshot not working problem has nothing to do with your iOS system. In this case it is best to contact the Apple Support Center to check if there is a hardware problem with your iPhone.
Conclusion
We have shared 6 solutions to fix screenshots not working on iPhone in this article. Hope these tips can do you a favor more or less. Leave us a comment below if you have any ideas to share with us.