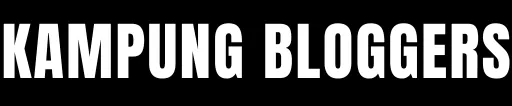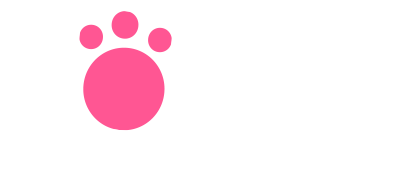Are you unable to detect 5GHz signals of your home router from your TP Link repeater? If yes, then don’t fret. Here we have arrived with some troubleshooting methods to resolve the TP Link repeater unable to detect the 5GHz network of your router from the extender issue.
Troubleshooting Solutions
Perform a Power Cycle
In some cases, minor technical hiccups are the root cause of this specific issue. So, in order to rectify the issue, consider performing a power cycling of your devices by going through the below-mentioned steps.
-
Disconnect all your interconnected devices.
-
Then, turn them off and disconnect everything including your router, extender, and PC from the power source.
-
Thereafter, turn on all your devices after plugging them into the power socket.
-
Now, wait for some time and connect them again to each other.
Now, determine whether the issue you were experiencing has been fixed. If not, then keep reading further.
Relocate Your TP Link Repeater
Most users failed to detect 5 GHz signals of their router from their TP Link extender due to improper placement of their TP Link repeater. So, you need to check the location of your TP Link repeater. If it’s not getting suitable WiFi signals from your host router, then consider relocating your TP Link repeater to an ideal location that is within the range of your router. Additionally, use a wired connection while performing the TP Link AC750 setup for the best results.
Update Your Network Driver
Ensure that the network drivers of your PC are up to date. In most PCs, the network drivers are automatically downloaded and installed through windows updates. But many PCs don’t have the ability to perform driver updates automatically. Thus, below we have outlined simple steps to perform the Network driver update manually, just have a quick look.
-
Insert device manager in the search bar located at the bottom of your screen.
-
Choose Device Manager and you’ll be navigated to a page where you’ll see the categories of devices.
-
Select the category and then right-click on the device you want to update.
-
Then, click Search automatically for updated driver software and select Update Driver.
-
Now, windows will search for new updates for the driver. If it’s available, click on it to perform the update.
So, in this manner, you will be able to upgrade the network driver software of your devices. So, update everything to the most recent version, and check if the issue persists. If not, then continue reading.
Upgrade Your Extender Firmware
Updating your TP Link extender to the latest version is one of the effective ways to fix an issue. In some scenarios, users are unable to detect the 5GHz wireless signal of their host router from the extender due to an outdated version of the TP Link extender firmware. So, here we have mentioned some steps to help you perform the TP Link extender firmware update process.
-
Power on your TP Link repeater and the PC.
-
Then, access an updated version of the internet browser on your PC.
-
Download the updated firmware file and unzip it if required.
-
Once downloaded the new firmware file, open a new tab and access the TP Link setup wizard.
-
Thereafter, browse your cursor to the Settings option, select System Tools, and click Firmware Upgrade.
-
Next, you need to click the Browse button to locate the downloaded file and then click Upgrade.
-
Now, wait for some time to complete the TP Link upgrade process.
Finally, your TP Link repeater firmware is upgraded to the latest version. Apart from updating your TP Link extender firmware manually, you can also update it using the TP Link Tether app.
Perform a Default Factory Reset
If all your efforts went in vain, consider resetting your TP Link extender to the default factory settings and reconfiguring it from the beginning. It’s an easy task, but still many users find it a bit complex. If you are also having a hard time doing so, then follow the instructions listed below to reset your repeater without any stress.
-
You are required to seek the Reset button situated on your TP Link extender.
-
Once you have successfully located the Reset button, push it.
-
Then, your repeater will restart automatically and will be restored to the default factory mode.
Once you have restored your TP Link repeater to the default factory mode, access tplinkrepeatersetup.net to perform the TP Link repeater setup process.
Hopefully, the aforementioned troubleshooting steps will prove to be helpful in resolving the unable to detect 5GHz signals of the host router issue.