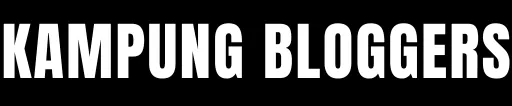Performing TP-Link repeater setup in your home gives you the advantage to customize its settings as per your needs. And that is only possible if you log in to your TP-Link wireless repeater using the default web address, i.e. http tplinkrepeater net. Continue reading this post and learn how to perform TP-Link repeater login in a hassle-free manner.
How to Perform TP-Link Repeater Login?
-
Plug your TP-Link wireless repeater into a power socket.
-
Turn on your device.
-
Take an Ethernet cable.
Note: The Ethernet cable connecting your TP-Link wireless repeater and your home router should not be worn out or damaged from any point.
-
Connect one end of the Ethernet cable to your repeater and another to your router.
-
Switch on your PC.
-
Open an internet browser of your preference. Whatever web browser you use, make sure that it is running on its updated version. Also, it should be clear of the cache and browsing history. This will prevent you from facing browser-related issues.
-
In the address bar of your browser, type tplinkrepeater.net.
Note: Do not enter the default web address in the search bar of the internet browser of your device. Doing so won’t take you anywhere.
-
Press the Enter key.
-
You will get welcomed by the TP-Link repeater login page.
-
Input the default username and password of your wireless repeater.
-
Click the Log In button.
After clicking the Log In button, the Quick Setup wizard will come into view indicating that you have successfully logged in to your wireless device.
On the off chance, you get your knickers in a twist while executing the process; take the help of the troubleshooting hacks mentioned below.
Can’t Perform TP-Link Repeater Login?
Use the Correct Web Address
Before you do anything else, check the web address that you have entered in the address bar of your internet browser. Is it correct? Well, probably not. Otherwise, you wouldn’t be facing TP-Link repeater login issues.
Therefore, make sure that you enter the correct web address. Also, if the web address does not work for you, then consider using the default IP address to log in to your TP-Link wireless repeater.
Enter the Right Admin Details
Another thing that might be stopping you from logging in to your TP-Link wireless repeater is an incorrect username and password. Thus, enter the correct login username and password when and where required. If you are not sure about the default admin detail, we recommend that you refer to the user manual that came along with your device at the time of purchase.
Avoid WiFi Signal
Make sure that your TP-Link wireless repeater is not placed near cordless phones, washing machines, baby monitors, mirrors, fish tanks, refrigerators, microwave ovens, treadmills, televisions, Bluetooth speakers, aluminium studs, utensils containing water, etc.
Apart from this, do not place your repeater or your home router near thick concrete walls.
Once you are done following these troubleshooting hacks, try to perform TP-Link repeater login manually. Are you still not able to execute the process in a hassle-free manner? Well, in that case, it is recommended that you opt for the TP Link app.
The Bottom Line
Performing TP-Link repeater login allows you to change the settings of your device, be it changing the admin password, updating the firmware, hiding the network name, or pretty much anything else. We hope that after walking through the step-by-step guidelines mentioned above, you will be able to log in to your TP-Link wireless repeater with ease.