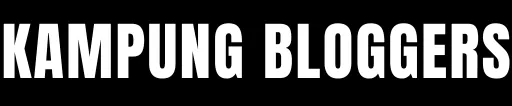Wireless mode or link rate is the maximum speed that a device can receive to transfer files across the Netgear router. However, it is not the internet speed that your ISP provides you. In case the wireless mode on your Netgear router is low, it will result in a slower internet speed. It means the speed you are getting will be too less than the wireless link rate or physical layer rate. Thus, the signal strength is directly related to the wireless mode or link rate. In other words, we can say that the wireless link rate drops with the router’s WiFi signals.
Now you know that lesser link rate results in a slow internet connection. In this post, we will try to guide you on how to change the link rate on your Netgear router to the maximum so that you can achieve greater internet speeds. So, let’s get started.
How to Change Wireless Mode on Netgear Router?
By default, Netgear WiFi routers operate on the maximum link rate to provide you with a high-speed internet connection. Just in case you have lowered the link rate to throttle connection speeds during the router setup, read the steps given below to change it by accessing the Netgear router login IP:
Step 1- Load a Web Browser
Start the process of changing the wireless mode or link rate by pulling up a web browser on your PC or a laptop. However, ensure that the web browser you are using is running on an updated version.
If you want to avoid the hassle of struggling with technical issues during the process, then delete the cache, cookies, and browsing history from the web browser. Also, keep two web browsers installed on your PC to be on the safer side. In case, any of the web browsers fail to work for you.
Step 2- Access Netgear Router IP
Now, head over to the address bar of the web browser and type the default Netgear router IP into it. Press the Enter key. Ensure not to make any typing mistakes while entering the Netgear router default IP address. FYI, the default IP address of your Netgear WiFi router is 192.168.1.1.
Also, make sure not to use the search bar of the web browser for accessing the default router IP. Else, you won’t be able to reach the login page of your router and change the wireless mode.
Step 3- Log in to the Netgear Router
As soon as the login page of the Netgear router appears, type in the default admin details of your device. The default username and password of your Netgear router can be checked via the user manual. While typing the default login details of the router, stay cautious as they are case-sensitive.
In addition, use the new username and password if you have ever altered them in the past. And yes, do not forget to hit Log In after entering the router login details.
Step 4- Reach the Wireless Setup Page
After you do the Netgear router login, you will be taken to the BASIC Home screen. Here, look for the Wireless Setup options under the Settings tab. Clicking the option will shift the screen to the Wireless Setup page.
Now, scroll down to the wireless band for which you want to change the wireless mode (link rate). If you want to change the wireless mode for the 5GHz frequency band, scroll down to the 5GHz (a/n/ac/ax) section. Thereafter, select the preferred wireless mode for your Netgear router from the Mode drop-down list. Lastly, click the Apply button and let the changes become effective.
In this manner, you can change the wireless mode or link rate on your Netgear WiFi router. Now, you will be able to access a lag-free internet connection in every nook and cranny of the home.
The Conclusion
Changing the link rate helps in improving the throttling internet speed. We hope that the guidelines discussed in this post will help you change the wireless link rate on the Netgear WiFi router via the routerlogin page with ease.
Not only this, you will be able to modify the advanced wireless settings of your Netgear router. If this article has helped you in changing the wireless mode on your router, then we would like to congratulate you on getting success with the process.