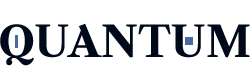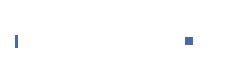I simply bought an Apple Magic Mouse to be used with my iMac, and the mouse can automatically zoom inside and outside. If you hold down the [Control] key, clearly slide your finger up or down with the mouse in order that it zooms inside and outside the same manner you’ll on the scroll wheel.
Click here zoomoutme.com
Can The Magic Mouse Pinch Zoom?
Using fingers, faucet or click on on. You can zoom out on a web web site or PDF by way of double-tapping both arms. Click on palms on the same time while scrolling. You can zoom in or out via pinching your hands together.
You can learn much more about various topics here how to zoom out on mac
How Do You Pinch Zoom On An Apple Mouse?
Tapping the trackpad is as easy as tapping hands on it at the identical time and then stretching to zoom in. To zoom out at the trackpad, location your hands at the panel and split them apart.
How Do Zoom With The Apple Magic Mouse?
Choose Apple menu > System Preferences, click on on Accessibility, and enter the zoom photo.
By deciding on “Use scroll gestures with modifier keys to zoom”, you could zoom.
How Do Zoom Out On My Magic Mouse 2?
You can zoom in on devices on the display by using retaining down the Control key even as scrolling with one finger. Click Accessibility, then Zoom and use the modifier keys in your thumb to zoom. (Choose System Preferences, then scroll down. * Two-finger swipe: View pages, photographs and additional with a left or proper swipe. Choose and customise your preferred gestures.
How Do You Zoom Inside And Outside On A Mac Mouse?
With the mouse scrollwheel, you preserve down the [Control] key, and slide your finger to the left or proper, similar to on a scroll wheel.
Can You Zoom Out With An Apple Mouse?
A transfer for zooming want to be determined on to zoom in with the “Use scrolling gestures with modifier keys” approach. Controls, Options, and Commands are the alternatives you could select through the usage of the zoom button at the same time as urgent diverse combinations to zoom in. The certain modifier key or key or scroll may be utilized by pressing the proper key or the usage of every the trackpad and the smartphone.
Using Miro With A Mouse, Trackpad Or Touchscreen?
If you operate the mouse:
To move across the board, press and drag the right mouse button
To zoom, scroll the mouse wheel
To create a diffusion discipline, transfer to the selection device, click on and drag at the canvas.
If you operate the trackpad:
slide palms to transport across the board
come develop up
To choose items, switch to the choice device, press and drag the canvas.
If you use a touchscreen:
drag canvas to rotate
come grow up
Long press and drag to pick gadgets
To see Tips, open Settings within the better left nook and pick out Preferences > Mouse or Trackpad. The vehicle-transfer is set by means of manner of default, however you can trade it with a mouse or trackpad. The navigation version is set in my view for every person and is implemented to all tabs within the present day browser.
Select Mouse in case you paintings with the Apple Magic Mouse. If you select Mouse and use the trackpad, sliding with palms will zoom you in.
Select Trackpad if you use the trackpad in conjunction with a mouse or image pill. Trackpad mode is most accessible while you’re used to scrolling down with the wheel and zooming in with the mouse wheel + Ctrl (for Windows) / Cmd (for Mac).
You can also open the controls with the aid of proper-clicking anywhere on the board and deciding on Mouse or Trackpad.
Touch activities are mechanically separated from mouse or trackpad activities, so that you do no longer need to set a particular navigation mode to your touchscreen device.
Switching most of the Pan and Select gear
To pan round your board, please make sure to replace handy mode. To choose an item, please activate choice mode. You can switch most of the 2 modes through allowing/disabling the choice tool at the toolbar (see under), or via the use of the hotkeys V and H.
The selection tool is not available to visitors/commenters who aren’t legal in Miro or who aren’t allowed to copy board objects within the board content material fabric placing.
If you operate the mouse, you may additionally flow across the board
on the same time as preserving down the proper mouse button
With the left mouse button at the same time as keeping the distance bar
With the left mouse button at the same time as preserving the mouse wheel (handiest to be had for some mice)
Navigation On Board
Find the navigation controls in the decrease-right corner of your board. The controls assist you to trade the zoom stage, in shape the contents of the board to the display screen, open and navigate mini-maps, input and leave complete-display display screen mode.
Often Requested Questions
I do now not see touchscreen mode in navigation settings. Can I use Miro on a touchscreen?
– Yes, you could use Miro on all touchscreen devices. Miro automatically contact EveDetects gestures and isolates them from mouse/trackpad occasions. The touchscreen usually works as defined above, regardless of whether or no longer Mouse or Trackpad is selected in Settings.
Is Miro compatible with photo pills?
– Miro can be used with image capsules however we do no longer provide a unique navigation mode for them. The image pill pen is huge as a mouse and works on a primary level with out helping particular functions.
When I Try To Pan Across The Board, I Pass The Gadgets On The Board As A Substitute. How Can I Repair That?
– Click on the proper mouse button and drag to move across the board.
Magic Mouse Choices
First, allow’s look at the Magic Mouse and how it can be tweaked. Open System Preferences and pick Mouse Options.
At the pinnacle of the Mouse desire pane, there are alternatives: Point and Click and More Gestures. First click on and you can set one of the following alternatives:
° Scroll Direction: Natural. When that is enabled (which it is via default), mouse scrolling will follow the direction of your hands. I can’t consider any precise purpose to alternate it.
° Secondary click on. Enable it and you will be capable of proper-click with …. Well …. Secondary click on on mouse. You can pick whether or no longer you want the secondary click on directly to be carried out on the proper or left side of your mouse. Sorry, however it’d not work with non-Apple mice.
° Smart Zoom. Enable it if you need to zoom in or out of an item via double tapping the mouse with one finger.