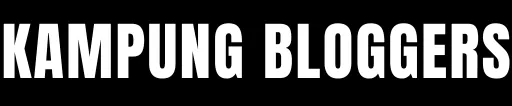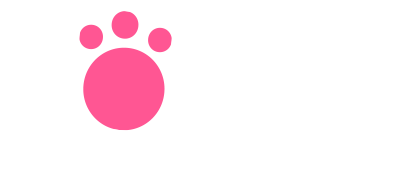Are you an owner of an Amped wireless range extender? If yes, then congratulations on such a wonderful choice. But, do you know how to save the settings of your Amped wireless extender setup to the computer? No? Well, doing so will help you avoid the hassle of doing Amped wireless extender setup from scratch. How? Let us find out.
Why You Should Save Amped Settings?
There comes a time when your extender is not performing up to the mark or blinking red. The best way to get rid of such problems is to reset the extender and set it up from scratch. But, know that doing so will delete all the customized configurations from your Amped WiFi extender. This is where saving the settings of the extender comes into play. The file in which you save the Amped extender’s settings is called the Backup file. It means once you create a backup of the wireless settings of your Amped range extender, you can reload them after the reset process. Thus, you can prevent yourself from involving in the mess of setting up the extender from scratch.
Read More About: new day usa girl
Now, let us discuss the steps to save the settings of your Amped wireless range extender.
Steps to Save Amped Extender Settings
You can save the settings of your range extender by accessing the Amped wireless extender login page. Given below are the instructions that will help you create a backup file of the settings of your Amped WiFi range extender:
Step 1- Load a Web Browser
-
Start by turning on your computer or laptop.
-
Open up a web browser on your PC.
-
Make sure that the web browser you have updated.
Step 2- Access the Amped Extender Login Page
-
Now, go to the address bar of the web browser.
-
Type http://setup.ampedwireless.com.
-
Press the Enter key.
-
You will be taken to the official admin page of the Amped range extender.
Note: Avoid using the search bar of the web browser to access the default web address of the Amped WiFi extender.
Step 3- Log in to the Amped Extender
-
As soon as you reach the Amped extender login page, enter the username and password of your device.
-
Make sure not to commit any typing mistakes while entering the extender’s login details.
-
Click the Log In button.
Step 4- Save the Current Settings
-
You will reach the Amped wireless setup wizard.
-
Now, select the Management tab.
-
Click the Save/ Reload Settings option.
-
The window will shift.
-
Now, click the Save button.
-
Select the name and location of the Backup file.
-
The settings of your Amped WiFi range extender will get saved on your PC.
In this manner, you can save the current wireless settings of your Amped range extender. Now, you can either reset the extender by clicking the Reset button on the Save/Reload window or by long-pressing the button on the extender. As soon as you do this, all the personalized settings from the extender will get erased and it will get ready for the setup again. So, let us shed light on the steps to reload the Amped extender’s settings so that you do need not to set it up from scratch.
Steps to Reload Amped Extender Settings
-
Access the Amped wireless login page and log in to your WiFi device.
-
Navigate to the Save/ Reload window.
-
Now, click Browse.
-
Find the previously saved Backup file.
-
Click Upload.
Now, your Amped WiFi range extender will start running on its previous settings. So, you can enjoy accessing a high-speed internet connection throughout the house.
Sum Up
This was all about how to save and reload the settings of your Amped range extender. We hope that you will be able to save and restore the configurations of your extender with ease.