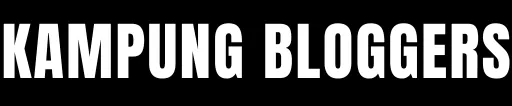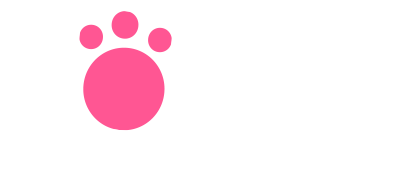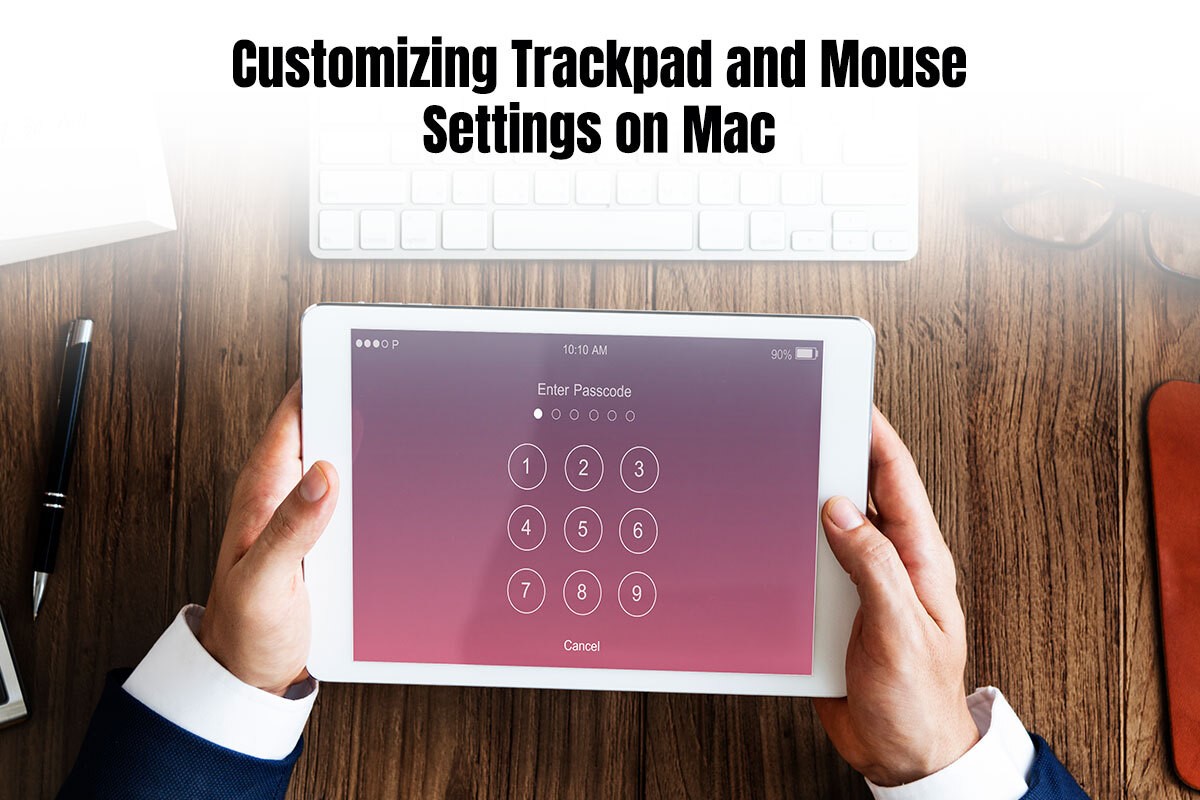The magic of Mac’s trackpad and mouse can be unleashed by tapping into the world of customization. These trusted input devices are more than mere scrollers and clickers. They are your digital companions. By customizing them, you can streamline your Mac workflow and make it much more fun.
The mouse and trackpad settings can be customized so you can tailor the Mac experience according to your style and preferences. Whether it is fine-tuning the perfect clicks or switching between apps with a flick of your fingers, these settings will allow for a more efficient and productive digital workspace.
So, are you ready to join the customization adventure? Without further ado, let’s look at everything you need to know for customizing mouse and trackpad settings.
What is the Difference Between a Trackpad and a Mouse?
The trackpad is the built-in feature on most Mac laptops, and the mouse is an external device that is plugged into the system via a USB cable, or it could be wireless.
The trackpad is controlled by using fingers. You have to use your fingers to click or move the cursor and use different gestures to get through the day. On the other hand, the mouse is controlled through scrolling or buttons.
Due to convenience and portability, most users prefer using the trackpad. However, users use wired or wireless mice with their Mac when they want better precision and more control. The choice is yours!
Overall, the functions of both trackpad and mice are the same. The difference is that one can be finger-controlled right from the Mac’s keyboard, and the other is a separate entity.
Where are the Trackpad and Mouse Settings Found?
To customize trackpad and mouse settings, you must know where the settings are found. You can access the settings in System Preferences or System Settings app > Mouse.
Regardless of whether you want to customize the mouse or trackpad settings, it is done from the same menu.
Customizing Trackpad and Mouse Settings
- Point & Click
You can start your journey by diving deep into the Trackpad/Mouse Settings in System Preferences or System Settings. Here, you will find a treasure trove of options to play around with so you can sculpt your cursor and clicking movement experience.
If you prefer a lighter touch, you can select a lighter click pressure. If you like the press of a physical click, you can switch to a secondary click for right-click.
You can easily adjust the tracking speed to find the perfect balance between deliberate movements and swift cursor darts.
For Force Touch trackpads, you can use force clicks to zoom in with precision, peek inside files, or trigger context menus. You can master these gestures to accelerate your workflow.
If you are using a mouse, you can adjust the tracking speed and also configure the mouse settings to work in your favor. Select the primary button and enable Tap to Click. You can also customize the secondary click under the Point & Click tab in the mouse settings.
- Change the scroll direction
The scrolling direction on macOS is set to natural by default for both trackpads and mice. This means that the contents of the window will move in the same direction as your fingers. But if you wish to change the scroll direction for your convenience, you can customize this setting.
How to switch mouse scroll direction Mac? The steps are easy. Go to System Preferences or System Settings by clicking the Apple menu > clicking Mouse from the left sidebar > choosing the Point & Click option > turning on or off the toggle next to Natural Scrolling. This will change the direction of the mouse.
- Customize mouse gestures
When working on a Mac computer, you must embrace the power of gestures to improve your workflow. In the Gestures tab, you can personalize the way you interact with applications and navigate your system.
You can assign three-finger swipes left or right to navigate between multiple desktops or open Mission Control. You can also assign pinch gestures to quickly zoom in and out of images, web pages, documents, and more.
- Change the size and color of the pointer
Whether you want to add a dash of fun to your Mac experience or it is a challenge to find the pointer, you can customize its color and size.
In the Mouse settings, go to the Pointers tab and change the appearance of the pointer. You can choose a color and a pointer size that suits your preferences.
Bonus Tips:
Along with customizing the mouse and trackpad settings on your Mac, you must also focus on mastering keyboard shortcuts to boost your workflow. You can even explore the trackpad settings like Dictation or Mouse Keys if the conventional pointing methods are not comfortable.
The Bottom Line
Customization of the mouse and trackpad settings can unlock a new level of efficiency and control on your Mac. So, explore the possibilities and give your productivity a boost.