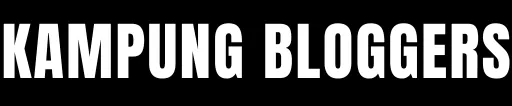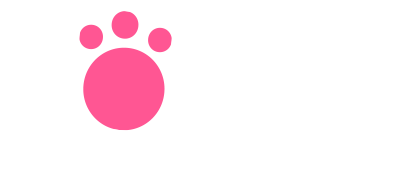Whether you’re playing a game on your computer or watching a video, sometimes you need to turn up the volume. And for some reason, there’s no headphone jack on your PC! Fortunately, it’s not that difficult to connect a gaming headset to the PC.
There are a few different ways to do it. The easiest way is to use a USB audio adapter. This is a small, plug-and-play device that you plug into the back of your PC and then connect your gaming headset to the adapter. Most adapters come with instructions, so it should be easy to set up.
Another option is to use a 3.5mm audio cable. This cable has an audio port on one end and a headphone jack on the other. You can then plug the audio port of the gaming headset into the headphone jack on your PC, and vice versa.
If you don’t have either of those options, or if you want to use your gaming headset with more than one type of PC, you may need to buy a separate audio adapter or cable for each one.
How to Connect a Gaming Headset
If you’re like most gamers, you probably spend a lot of your time in front of your computer. Whether you’re streaming your favorite game or just goofing off on YouTube, a good gaming headset can really enhance your experience.
But with so many different gaming headsets available, how do you choose the right one for you? Here are some tips on how to connect a gaming headset to your PC.
Start by Plugging In Your Headset
The first step is always to plug in your headset. Make sure that the audio cable is plugged into the correct port on your PC and the headphones are plugged into the audio jack on the back of the device.
Next, Test Your Connection
Once you have connected your headset, it’s time to test your connection. To do this, open up any game that you want to use as a test case and start playing. If everything is working properly, you’ll hear sound through the headphones and see corresponding graphics on the screen. If not, there may be a problem with either the audio or video connection between your PC and headset. Try resetting both devices before moving onto step two.
Check For Driver Updates
One thing to keep in mind if
Common Problems
There are a few common problems that gamers face when trying to connect a gaming headset to their PC.
The first problem is often the simplest to fix: Make sure that your gaming headset is compatible with your computer’s audio output. Many gaming headsets use generic 3.5mm audio ports, so make sure your PC has a corresponding audio output and that it’s set up properly.
If your gaming headset uses a proprietary connector, you may need to purchase a separate audio adapter. There are many different types of adapters available, so be sure to find one that meets your specific needs.
Another common problem is connecting the gaming headset to the PC correctly the first time. If you’ve never connected a gaming headset before, it can be difficult to know where to plug it in and how to get it working.
Luckily, there are a few easy steps that can help make connecting your gaming headset easier. First, make sure you have the correct cables: Most gaming headsets require an audio cable and a USB cable.
Next, ensure that your PC is turned on and plugged into power before attempting to connect the gaming headset. Once your PC is ready, locate the front panel of your PC and
Troubleshooting
If you’re having trouble connecting your gaming headset to your PC, here are a few troubleshooting tips to try.
First, make sure that the gaming headset is properly plugged into the computer and the audio port on the computer.
Second, make sure that you have the latest drivers installed for your audio device.
Third, if you’re using a USB audio device, try plugging it into another USB port on the computer.
Fourth, try restarting your computer and your audio device.
Conclusion
If you’re looking to start gaming on your computer, you’ll need to connect your headset. Here are a few tips for doing just that. Read more at 12disruptors.